Comptotuto • Jouer sur Linux (plutôt que sur Windows) |
————— 06 Mai 2020
Comptotuto • Jouer sur Linux (plutôt que sur Windows) |
————— 06 Mai 2020
Nous arrivons désormais à la partie la plus risquée : celle dans laquelle vous devez sélectionner le partitionnement du disque, c’est-à-dire l’organisation logique des systèmes de fichiers, et plus particulièrement la séparation Windows/Linux si vous optez pour un double boot.
De base, Mint vous proposera de s’installer à côté de Windows, ou d’occuper tout le disque, écrasant ainsi le contenu précédent.
![Ultra bouzotron HD max def Vous aussi, entrez dans la matrice ! [cliquer pour agrandir]](/images/stories/articles/software/jeux-linux/install-linux/install-type_t.png)
Les réglages d’installation automatiques correspondront au plus grand nombre, néanmoins, il est possible d’optimiser quelque peu l’occupation de l’espace, ce pour quoi nous vous proposons de revêtir votre cagoule de hacker et de choisir « Autre chose » ; un autre écran s’afficha alors, récapitulant votre disque et les partitions existantes.
Petite pause réflexion importante : votre système Linux se composera d'au moins deux ou trois partitions, que vous soyez en dual boot ou non :
Dans le pire des cas — un dual boot avec une installation Windows (très) branlante — vous vous retrouvez sur une fenêtre de ce type :
![Même pas cap' de cliquer Le bazar de Windows, vu par Linux [cliquer pour agrandir]](/images/stories/articles/software/jeux-linux/install-linux/partitionnement-pre_t.png)
Panique à bord : 5 partitions, du NTFS, de l’EFI, de l'inconnu... Gardez votre calme (vous avez peut-être moins de partitions sur votre machine, c'est normal). Notez la partie « espace libre » de 104 857 Mo : il s’agit de ce que vous avez libéré sous Windows. Double-cliquez sur l’espace libre pour créer une nouvelle partition : une fenêtre s’ouvre. Si vous souhaitez un swap, créez-le en premier et alignez-le sur « fin de cet espace », et n'oubliez pas de réduire sa taille !
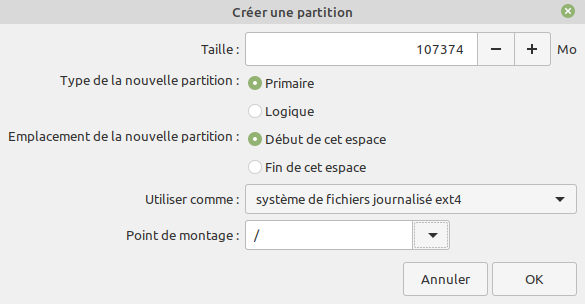
Pour le swap, sélectionnez simplement « Espace d’échange “swap” », aucun autre paramètre que la taille ne vous sera demandé.
Pour la partition système, choisissez bien « système de fichier journalisé ext4 » et mettez « / » comme point de montage. Ainsi, vous créerez une partition de type ext4, le plus répandu sous Linux, qui sera à la racine du système (« / »). Si vous avez un autre disque, par exemple pour les jeux, vous pouvez répéter l’opération et sélectionner comme point de montage « /home », il contiendra alors également vos documents personnels. Attention, les partitions de type ext4 sont difficilement lisibles sous Windows (alors que le NTFS et le FAT sont accessibles relativement facilement sous Mint).
![3N C11QU4N7 C357 P1U5 6r4ND Un partitionnement bien propre [cliquer pour agrandir]](/images/stories/articles/software/jeux-linux/install-linux/partitionnement-post-win-no-swap_t.png)
Dans le cas d’un double boot sans swap, voilà à quoi devrait ressembler votre partitionnement final (il est tout à fait possible que vous ayez moins de partitions Windows !)
Dans la section « Périphérique où sera installé le programme de démarrage », sélectionnez le disque sur lequel sera installé votre Linux. Dans notre cas, il s’agit de /dev/sda ATA Samsung SSD 580 (500.1 GB). Enfin, cliquez sur « Installer maintenant », puis validez la fenêtre vous demandant d’appliquer les modifications sur le disque ; le tour est joué !
Si vous décidez d’abandonner définitivement Windows et que vous n’avez pas encore formaté votre disque, supprimez toutes les partitions existantes afin de vous retrouver face à un disque vide.
![Visionner en grand sur un magnifique pop-up Le bazar des partitions Windows [cliquer pour agrandir]](/images/stories/articles/software/jeux-linux/install-linux/partitionnement-pre_t.png)
Pour supprimer une partition, cliquez dessus et appuyez sur le bouton « -» en bas à gauche
Vous devez vous retrouver face à un écran moins chargé :
![La magie de la loupe, sans loupe Un disque tout vide ! [cliquer pour agrandir]](/images/stories/articles/software/jeux-linux/install-linux/partition-empty_t.png)
Créez vos partitions via le bouton « + » ou en double-cliquant sur l’espace libre. Commencez par une partition système EFI de 500 Mio, puis une partition système ext4 montée sur « / », et optionnellement du swap.
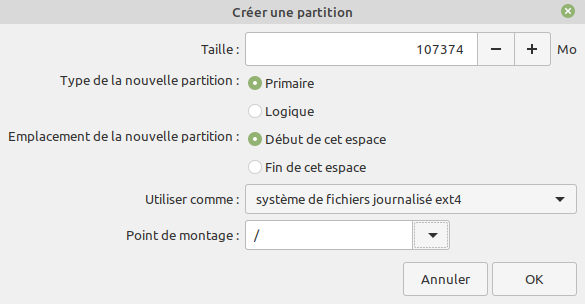
Pour l’EFI, il faut sélectionner « Partition système EFI », et pour le swap, « Espace d’échange “swap” ». Dans les deux cas, aucun autre paramètre ne vous sera demandé.
![Cliquédélique ! Un partitionnement propre pour Linux [cliquer pour agrandir]](/images/stories/articles/software/jeux-linux/install-linux/partition-only-linux_t.png)
EFI, données et swap : tout est bon, chef !
Similairement à l’installation en dual boot, dans la section « Périphérique où sera installé le programme de démarrage », sélectionnez le disque sur lequel sera installé votre Linux. Dans notre cas, il s’agit de /dev/sda ATA VBOX HARDDISK. Enfin, cliquez sur « Installer maintenant », et validez bien la fenêtre vous demandant d’appliquer les modifications sur le disque.
|
|
 | Un poil avant ?Machine Learning et performance des accélérateurs : un terrain propice aux entourloupes | Un peu plus tard ...Où en est Cyberpunk 2077 ? |  |