Envie de bricoler ? Installez SteamOS sans risque sous VirtualBox |
————— 22 Décembre 2013 à 17h36 —— 40922 vues
Envie de bricoler ? Installez SteamOS sans risque sous VirtualBox |
————— 22 Décembre 2013 à 17h36 —— 40922 vues
Allez, c'est le week-end on est finalement en hiver, voilà de quoi vous occuper avec le comptoir qui se métamorphose en machine à tutorial le temps de ce billet ! Pour avoir le droit de jeter un œil sur l'OS de Valve, sans pour autant l’utiliser pleinement, car il faudrait en passer par une vraie installation avec la config qui va bien, il va falloir vous munir de quatre choses :
• L’installeur de SteamOS (pas bête hein ?)
• Un logiciel pour créer un ISO (ici, IsoCreator sous Windows)
• Le logiciel VirtualBox (qui permet de créer des machines virtuelles)
• Et une bonne trentaine de minutes
Votre première mission va être d’arriver à télécharger/installer tout cela et à décompresser l’archive de l’installeur. Allez-y prenez votre temps. On vous attend en se servant une bière de Noël.
C’est bon ? Tout tourne ? On est repartis ! On lance IsoCreator et on renseigne les champs nécessaires. Dans la première case, sélectionnez l’endroit où sera enregistré votre ISO, dans la seconde donnez-lui un nom. Cliquez sur « Browse » à côté de la case « Folder Path » et allez chercher le dossier de l’installeur. On appuie sur Start, ça mouline et c’est fait. Pensez à mettre ça à un endroit facile à retrouver !
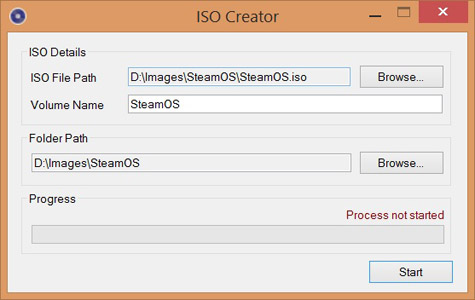
Maintenant il va falloir lancer VirtualBox et faire quelques manips. Prenez votre temps, nous on en a et il reste de la bière. On commence par créer une nouvelle machine (logo bleu en haut à gauche) de type Linux en version Ubuntu (64bits). Il se peut que vous ne trouviez pas le 64bits, il faut que votre processeur le gère et que la virtualisation soit activée dans votre BIOS pour qu’il apparaisse, à vous d’éplucher ce dernier ou la revue technique de votre matos pour le faire fonctionner.
Pour le nom, on vous laisse décider (dans l’exemple on prendra SteamOS CDH, car c'est beau). L’écran suivant vous demandera de lui allouer de la mémoire, le logiciel viendra en piquer sur votre machine réelle pour faire tourner la virtuelle. N’allez pas en dessous de 1024Mo, 2048Mo permettent un fonctionnement correct. Une nouvelle fois suivant et là c’est le choix du disque dur de la machine, laissez l’option « Créer un disque dur virtuel maintenant » et appuyez sur « Créer ». Les choix seront « VDI », « Dynamiquement alloué » pour le nom mettez la même chose que pour la machine, au niveau de la taille 20Go seront largement suffisants (le fichier ne fera pas 20Go, l’OS prend moins de 3Go) encore « Créer » et vous voilà avec une machine virtuelle !
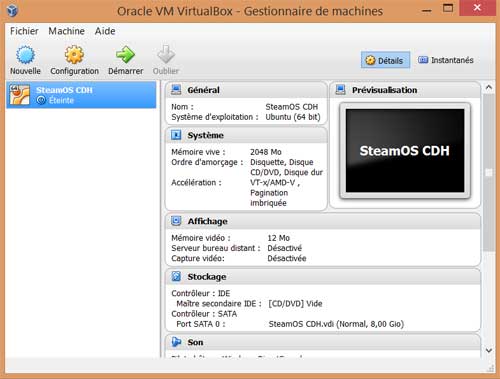
La machine fraichement créée.
Telle quelle, elle ne pourra pas faire tourner SteamOS. En passant par l’option « Configuration » (l’engrenage orange en haut de la fenêtre) on va la régler en ce sens. Dans la partie Système, onglet Carte mère, commencez par décocher le lecteur disquette, réglez le système de pointage sur « Souris PS/2 », activez-les IO/APIC et l’EFI (super important, SteamOS ne peut pas fonctionner sans). Dans l’onglet Processeur (à droite de Carte mère) réglez le nombre de processeurs à 2, si vous le pouvez. Passez dans la partie Affichage, allouez 128Mo de mémoire vidéo et activez l’accélération 3D. Enfin dans la partie Stockage vous trouverez un contrôleur IDE vide, c’est ici que l’on va monter l’ISO. Pour ce faire, sélectionnez le et dans les options à sa droite, venez cliquer sur l’icône du petit CD qui vous permettra de choisir un ISO à utiliser, naviguez jusqu’à celui que vous avez créé précédemment et validez le tout !
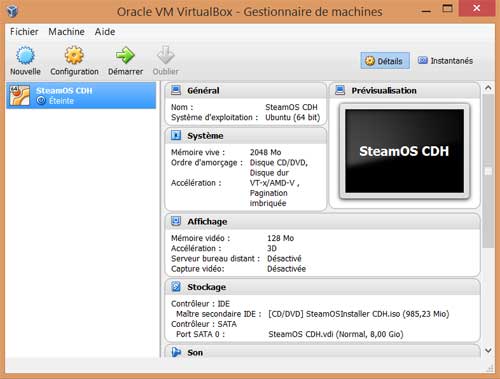
Elle est prête à se faire Steamer la trogne !
Nous voilà prêts, appuyez sur Démarrer et serrez les fesses ! Une nouvelle fenêtre s’ouvre, vous verrez une erreur de GRUB, rien de grave, patientez jusqu’à obtenir le menu présenté en dessous ou vous sélectionnerez « Automated install (ACHTUNG WILL ERASE DISK !) ». Vous l’aurez compris, c’est totalement automatique, l’installeur (de type Debian avec juste un logo au-dessus) va s’occuper de tout, un peu de patience en fonction de votre PC et vous verrez apparaitre une page vous proposant de redémarrer, pas besoin d’enlever l’ISO comme écrit, cela se fait automatiquement. Si jamais à un moment votre souris se retrouve freezée dans la fenêtre de la machine virtuelle, appuyez sur la touche Ctrl de droite pour la libérer.
![3N C11QU4N7 C357 P1U5 6r4ND Lancez linstallation de SteamOS ! [cliquer pour agrandir]](/images/stories/_software/steamos/steamos_tuto_4_t.jpg)
![Enlarge your pe...icture Ouuuuh la belle barre rose ! [cliquer pour agrandir]](/images/stories/_software/steamos/steamos_tuto_5_t.jpg)
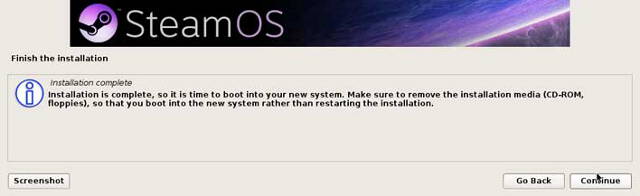
Cliquez-y pour voir en plus grand !
Dès le redémarrage de la machine, il se peut que vous vous trouviez sur une page de Shell de l’EFI, il faudra taper « fs0: » puis « EFI\steamos\grubx64.efi » pour continuer.
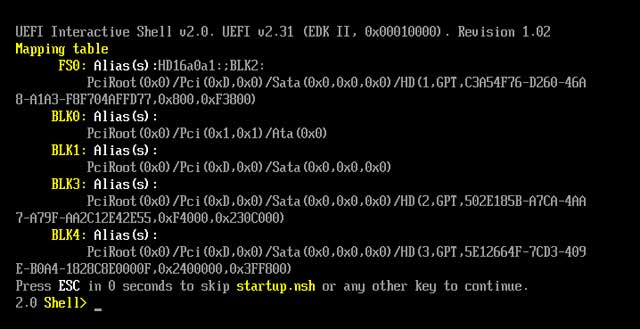
La commande à taper est : fs0:EFI\steamos\grubx64.efi
Sinon vous allez tomber sur un GRUB (qui ne plante pas cette fois), il va falloir sélectionner la deuxième ligne, le « Recovery Mode» pour supprimer les pilotes NVIDIA et installer ceux fournis par VirtualBox et reconfigurer le serveur graphique pour qu’il fonctionne avec. Tout cela va se faire en clavier QWERTY, voici donc pour vous y aider un tableau AZERTY/QWERTY des touches que vous aurez à utiliser :
![]()
![La magie de la loupe, sans loupe GRUB GRUB GRUB GRUB GRUB ! [cliquer pour agrandir]](/images/stories/_software/steamos/steamos_tuto_9_t.jpg)
![La magie de la loupe, sans loupe Le shell cest bon, mangez-en ! [cliquer pour agrandir]](/images/stories/_software/steamos/steamos_tuto_10_t.jpg)
Ouais, c'est écrit tout p'tit, mais si you cliques, you plus b'soin d'lunettes !
Allez en haut de la fenêtre dans le menu « Périphériques » de VirtualBox et sélectionnez « Insérez l’image CD des Additions Invité», ce sont les pilotes de VirtualBox qui nous serviront par la suite. Maintenant, il va falloir taper de la ligne de commande, rien de bien complexe je vous rassure. On commence par une commande qui va supprimer tous les pilotes NVIDIA :
Après un long texte que vous n’allez pas lire, elle va vous demander si vous êtes d’accord, la réponse est oui, en anglais ça donne « Y » (si si essayez, vous allez y arriver). La commande suivante supprimera le fichier de configuration du serveur graphique avec les pilotes NVIDIA :
Celle-là ne vous demandera rien, mais ça fonctionne ! Les prochaines servent à utiliser le CDROM inséré précédemment :
mount /media/cdrom
mkdir ~/vboxadds/
mount /dev/disk/by-id/ata-[lecteur CD VirtualBox] ~/vboxadds/
cd ~/vboxadds/
À la place de [lecteur CD VirtualBox], il va falloir mettre l'identifiant du lecteur, commencez à taper le début de la commande et juste après "/ata-" appuyez sur TAB, le shell vous proposera différentes options, tapez les premiers chiffres du lecteur CDROM et une nouvelle fois TAB pour qu'il soit renseigné. Vous pouvez écrire la suite de la commande ! Maintenant, on installe les pilotes :
Celle-ci aura la langue bien pendue, on peut reconfigurer le serveur graphique :
On y est, il ne reste qu’à redémarrer :
On retombe sur GRUB et on sélectionne cette fois la première ligne ! Vous voilà sur l’interface de connexion utilisateur, retournez dans le menu « périphériques » de VirtualBox et dans « CD » faites « Ejecter ». Utilisez le login « desktop », son mot de passe est « desktop ». Vous voilà sur un bureau Gnome 3 sur une Debian ! (La session « steam », mot de passe « steam » est aussi accessible). Pour faire fonctionner Steam, il va falloir se rendre dans le menu « Activities » en haut à gauche et dans « Applications » lancer « Terminal ». Une fois dedans, tapez « steam », acceptez l’EULA et laissez la mise à jour se faire. Il va vous demander de vous connecter, le premier lancement peut être très long. Après les vérifications d’usage (code de sécurité envoyé par mail) vous voila sous Steam, il ne reste qu’à cliquer sur « Big Picture » en haut à droite pour vous retrouver avec la même interface que SteamOS !
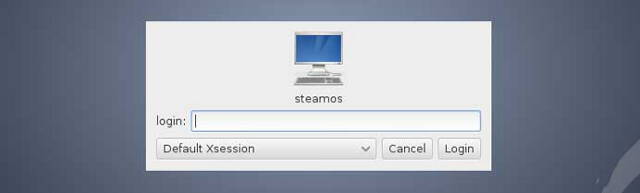
![Ne pas appuyer ici Le shell, ça ne fait pas si peur ! [cliquer pour agrandir]](/images/stories/_software/steamos/steamos_tuto_12_t.jpg)
![Ne pas appuyer ici Oooh ! Tout comme Windows, quelques jeux en moins. [cliquer pour agrandir]](/images/stories/_software/steamos/steamos_tuto_13_t.jpg)
Un p'tit clic et paf ça s'agrandit !
Vous pouvez en rester là, pour les plus aventuriers, vous trouverez dans votre /home un fichier post_logon.sh, si vous le lancez via un terminal ( ~/post_logon.sh ) vous activerez un script qui terminera l’installation et fera une image du système. GRUB disparaitra laissant place à un menu de démarrage SteamOS et l’environnement Gnome ne sera plus accessible de base (configurable via BigPicture, s'il fonctionne). Il y a cependant de fortes chances que vous ayez un écran noir au redémarrage. Après, si vous voulez tenter le coup et avez le temps de recommencer à zéro par la suite, ça vous regarde !
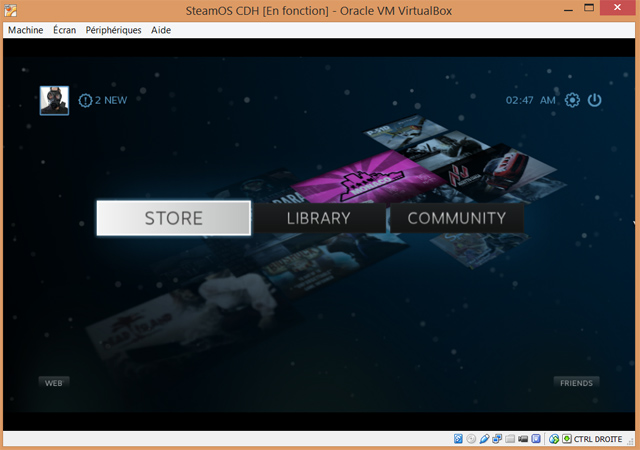
Et voilà, vous pourrez vous la raconter dans les soirées entre geeks maintenant !
 | Un poil avant ?Test • Cooler Master Seidon 240M | Un peu plus tard ...Modding • Keenan - Project Marshlands |  |