Comptotuto • Jouer sur Linux (plutôt que sur Windows) |
————— 06 Mai 2020
Comptotuto • Jouer sur Linux (plutôt que sur Windows) |
————— 06 Mai 2020
Dans la barre des tâches, un icône « attention" est présente (![]() ). Double-cliquez dessus : la liste des opérations restant à effectuer pour finaliser la configuration d’affiche.
). Double-cliquez dessus : la liste des opérations restant à effectuer pour finaliser la configuration d’affiche.
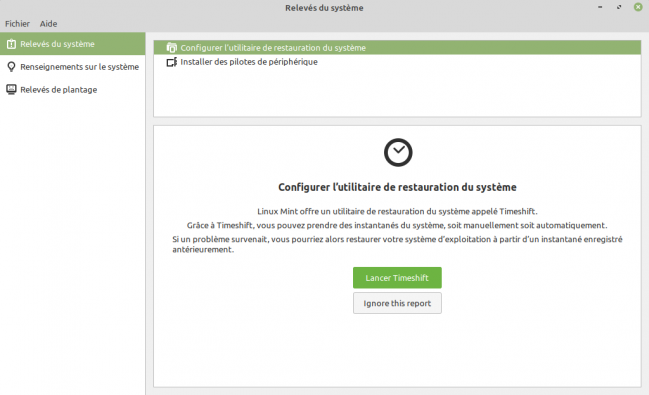
Si certains messages comme la sauvegarde sont peu cruciaux, c'est loin d'être le cas de tous...
Timeshift, l’outil de sauvegarde, est plutôt intuitif. Si vous souhaitez le configurer, libre à vous ; dans le cas contraire, contentez-vous d’ignorer le problème.
Une des premières manipulations à réaliser est la création du mot de passe administrateur, ou root dans le jargon Linux. Outre l'occasion de se pamiliariser avec la console, celui-ci permettra également de dépanner votre machine ou d’effectuer certaines opérations système plus aisément. Si, par sécurité, il vaut mieux opter pour un mot de passe unique et fort, il est courant d’utiliser le même que sa session sur un ordinateur personnel (mais jamais sur un serveur) — à condition de bien l’avoir choisi sécurisé ! Pour réaliser cette opération, il faut lancer un terminal (aussi appelé console), l’icône noire ornée des caractères $_ dans la barre des tâches (également épinglée à gauche dans le menu Démarrer, ou, dans ce même menu, dans la catégorie Administration). Une fenêtre sombre s’ouvre et vous affiche :
super-bx@cdh-mint:~$
Késako ? Décodage avec le comptoir :
/home/utilitateur/ » (donc /home/cdh-mint/ dans notre cas). Si cela est un peu complexe, ne vous en faites pas, il n’y aura pas besoin d’aller plus loin dans ce tutoriel.
Il faut ensuite lancer la commande suivante (la copie/le collage s’effectue avec Ctrl + Maj + C/V, et la touche tabulation permet d’autocompléter le début des commandes) :
sudo passwd root
Décomposition :
passwd, il s’agit du comportement attendu (vous pouvez le vérifier en appuyant sur la touche « Entrée », qui validera bien votre saisie).
Tapez d’abord votre mot de passe utilisateur (les astérisques s’affichent), puis le mot de passe root (rien ne s’affichera, c. f. encadré ci-dessus) ; et, enfin, une seconde confirmation du mot de passe root vous sera demandé. Une fois l’opération effectuée, votre terminal devrait afficher ceci :
super-bx@cdh-mint:~$ sudo passwd root
[sudo] Mot de passe de super-bx :
Entrez le nouveau mot de passe UNIX :
Retapez le nouveau mot de passe UNIX :
passwd : le mot de passe a été mis à jour avec succès
super-bx@cdh-mint:~$
Quittez ensuite la console en tapant la commande exit.
su », puis de donner le mot de passe défini ci-dessus. Par la suite, la console affichera comme utilisateur root et exécutera toutes les commandes suivant en superutilisateur : plus besoin de la commande sudo ! Pour quitter, le premier exit reviendra à l’utilisateur non-root, puis le second quittera pour de bon la console.
Pour pouvoir jouer, sous Linux comme sous Windows, il vous faut un pilote, c’est-à-dire un composant logiciel expliquant à votre carte graphique comment fonctionner de manière optimale. Dans l’idéal, ce denier doit être compatible Vulkan - ce qui ne devrait poser aucun problème si votre carte est un tant soit peu récente.
Pour les GPU AMD et Intel, aucune manipulation n’est nécessaire si vous tournez sur Polaris ou plus récent, les pilotes sont directement intégrées dans le noyau ; vous pouvez cependant aller vérifier ce que vous proposera Mint — c’est également ici que vous trouverez les mises à jour de microcode CPU permettant de corriger les failles de la série Spectre. Pour les cartes des séries Radeon HD 7000 et Radeon HD 8000, une manipulation est nécessaire, détaillée après l'installation côté verts.
Pour NVIDIA, il est nécessaire de passer par des pilotes propriétaires, dont les plus récents ne sont pas disponible immédiatement dans les sources de logiciel de Linux Mint. Si vous souhaitez obtenir les tous derniers drivers, il faut passer, une fois encore, par la ligne de commande :
Pour l’installer, il faut passer par... la ligne de commande, encore. Lancez donc votre terminal chéri, et tapez (il faudra taper son mot de passe utilisateur, sudo oblige, et valider ensuite chaque opération à l'aide de la touche Entrée) :
sudo add-apt-repository ppa:graphics-drivers/ppasudo apt update
Nouvelle séance de décomposition :
Ensuite, rendez-vous dans le menu « Administration » puis « Gestionnaire de pilote ». Un mot de passe vous est demandé, rentrez celui de l’utilisateur courant, et prenez l’habitude, car l’authentification à tout-va est une chose courante dès que vous mettez les mains dans des paramètres systèmes ou des mises à jour sous Linux.
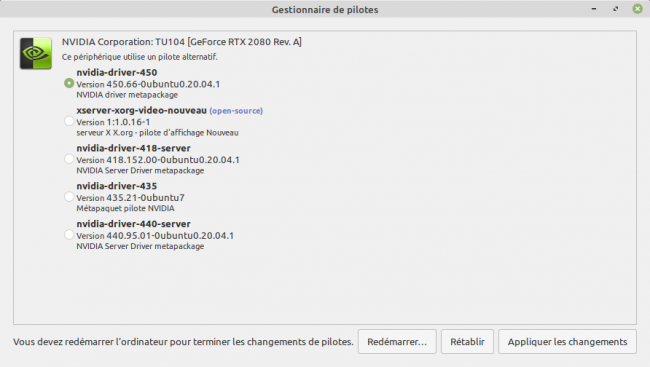
Sélectionnez bien le pilote « NVIDIA binary driver » à la version la plus récente et le microcode CPU s’il est proposé, puis cliquez sur « Appliquer les changements », avant de redémarrer. Dans le cas d’un PC portable à plusieurs GPU, la sélection devrait s’effectuer par un menu dédié dans le panneau de Centre de contrôle. N’hésitez pas à nous faire part en commentaire de tout problème dans les configurations de ce type afin de compléter ce tutoriel !
Tout comme pour la procédure d’installation, la documentation de Linux Mint possède une (brève) page concernant l’installation des pilotes graphiques, si besoin est.
/etc/initramfs-tools/modules et rajoutez deux lignes contenant simplement « amdgpu » et « radeon ». Si cela paraît simple, il faut néanmoins les droits administrateurs pour enregistrer le fichier... du coup, passage par la console :sudo xed /etc/initramfs-tools/modules
sudo update-initramfs -u
sudo xed /etc/default/grub
sudo grub-mkconfig -o /boot/grub/grub.cfg
Notez que les changements (et ainsi, les éventuels problèmes) ne se verront qu’après reboot : croisez bien vos doigts !
La dernière étape pour finaliser la partie de configuration consiste simplement à installer les bibliothèques Vulkan nécessaires à DXVK, et donc à Proton dans sa configuration de base. Pour cela, il va falloir passer par... la console, encore. Cela s’effectue par la commande suivante :
sudo apt install libvulkan1 libvulkan1:i386 vulkan-utils
Cassons-la ensemble mieux comprendre son utilité :
Si vous êtes équipé d’un GPU AMD ou Intel, il faut en outre installer deux autres paquets fournissant le support Vulkan pour les pilotes open source : mesa-vulkan-drivers, en version x86_64 et i386. Pour cela, il faudra taper :
sudo apt install mesa-vulkan-drivers mesa-vulkan-drivers:i386
Redémarrez, puis vérifiez que Vulkan fonctionne correctement avec la commande suivante :
vulkaninfo
Si jamais vous obtenez :
===========
VULKAN INFO
===========
Vulkan Instance Version: 1.1.70
Instance Extensions:
====================
Instance Extensions count = 16
VK_KHR_device_group_creation : extension revision 1
VK_KHR_external_fence_capabilities : extension revision 1
VK_KHR_external_memory_capabilities : extension revision 1
VK_KHR_external_semaphore_capabilities: extension revision 1
...
...
...
Et que le message a complètement rempli votre console, félicitations : tout a bien fonctionné, vous pouvez passer à la section suivante. Par contre, si vous vous faites copieusement insulter par la console comme ceci :
===========
VULKAN INFO
===========
Vulkan Instance Version : 1.1.70
Cannot create Vulkan instance.
/build/vulkan-UL09PJ/vulkan-1.1.70+dfsg1/demos/vulkaninfo.c:768: failed with VK_ERROR_INCOMPATIBLE_DRIVER
ou comme cela :
===========
VULKAN INFO
===========
Vulkan Instance Version: 1.1.70
ERROR: [Loader Message] Code 0 : /usr/lib/i386-linux-gnu/libvulkan_radeon.so: wrong ELF class: ELFCLASS32
ERROR: [Loader Message] Code 0 : /usr/lib/i386-linux-gnu/libvulkan_intel.so: wrong ELF class: ELFCLASS32
/build/vulkan-UL09PJ/vulkan-1.1.70+dfsg1/demos/vulkaninfo.c:2700: failed with VK_ERROR_INITIALIZATION_FAILED
Alors, il y a une couille dans le potage : soit le mauvais driver est installé, soit votre carte graphique n’est pas compatible Vulkan. Dans le premier cas, revérifiez bien que vous avez suivi la procédure d’installation du pilote, que la carte graphique actuellement active est bien la carte graphique avec laquelle vous souhaitez jouer et que vous avez bien redémarré. Dans le second cas, votre ordinateur est très probablement assez âgé... ce qui ne vous empêchera pas de lancer quelques titres !
|
|
 | Un poil avant ?Machine Learning et performance des accélérateurs : un terrain propice aux entourloupes | Un peu plus tard ...Où en est Cyberpunk 2077 ? |  |