Comptotuto • Transformer son installation de Windows Legacy en UEFI, sans perte de données |
————— 29 Décembre 2020
Comptotuto • Transformer son installation de Windows Legacy en UEFI, sans perte de données |
————— 29 Décembre 2020
Avant de chercher à convertir votre système en mode UEFI, il va falloir vérifier que votre Windows est bien en BIOS. Pour cela, rendez-vous dans le système de gestion de disque, le plus simple étant d’aller le trouver via la barre de recherche.
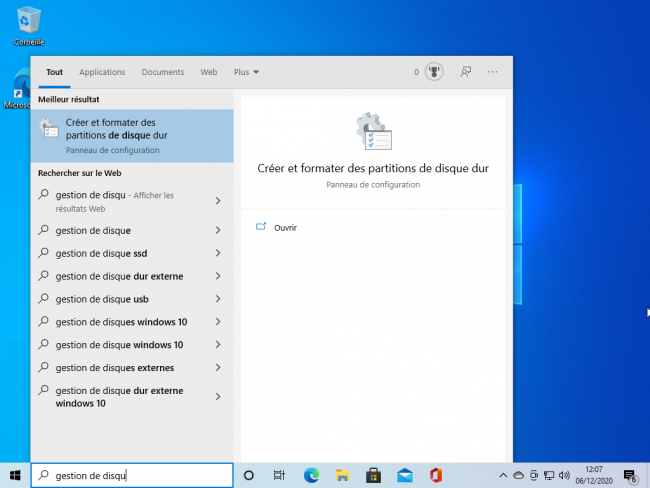
Vous devrez ensuite vous trouver face à une fenêtre de ce style :
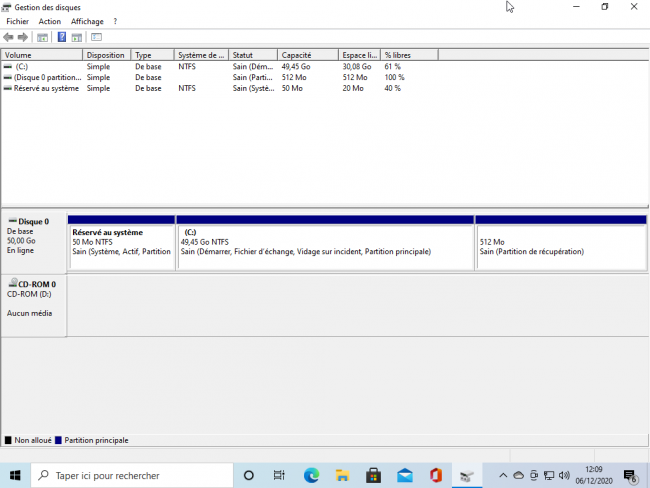
Si, comme dans l’image ci-dessus, vous n’observez pas de partition nommée « partition système (EFI) » de listée sur votre disque système (ici en position 0), vous êtes bien en BIOS. Dans le cas contraire — illustration ci-dessous -, vous pouvez d’ores et déjà stopper votre lecture : vous êtes déjà en mode EFI : aucune conversion n’est nécessaire !
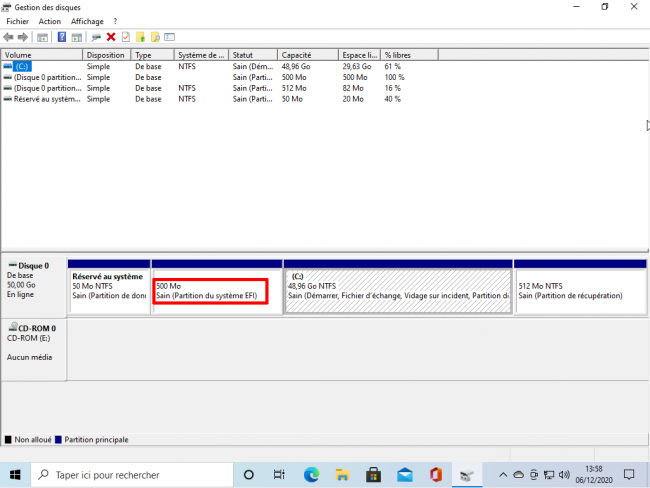
Si vous êtes bien en mode BIOS, pas de panique ! Le comptoir vous guidera tout au long de ce tutoriel pour convertir votre installation. Attention, bien que cette méthode soit censée préserver vos données, pensez à sauvegarder vos documents importants avant toute chose, le comptoir déclinant toute responsabilité en cas de métamorphose de votre disque en brique de construction hi-tech.
Fondamentalement, la conversion s’effectue en trois étapes :
Ainsi, il vous faudra deux clefs USB, l’un pour une version de Linux live permettant de modifier l’organisation du disque (hors Windows), et l’autre pour y fourrer le disque d’installation de Windows, nécessaire à la troisième étape.
Pour créer une clef d’installation (et donc de récupération) de Windows, le processus a été peaufiné par la Raymonde, et respire donc la simplicité. Commencez par allez sur le site officiel pour chopper l’utilitaire, c’est par ici !
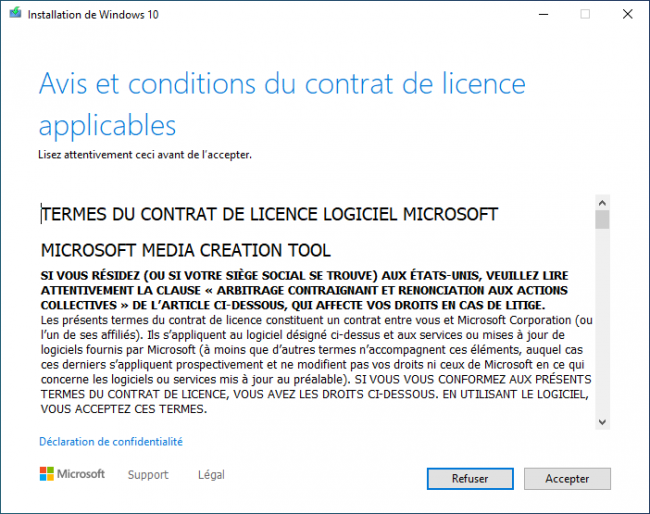
Par la suite, laissez-vous guider par l’installeur en sélectionnant votre clef USB, puis en attendant que la copie des fichiers se termine.
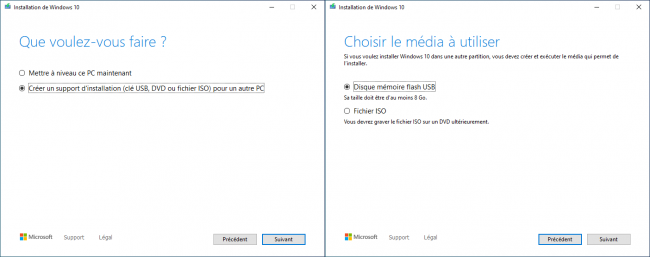
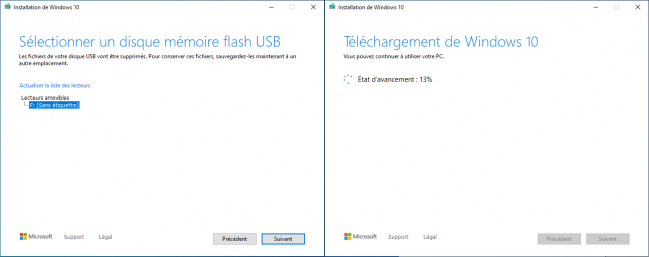
Windows est paré ? C’est parfait, maintenant, direction Linux !
Si vous avez parcouru notre tutoriel sur le jeu sous Linux, alors vous êtes déjà familiers avec la distribution que nous allons utiliser aujourd’hui : Mint. Pour la création du média d’installation, nous vous invitons ainsi à suivre la démarche de création de la live USB, qui est ici strictement identique.

Pour patienter, voici une image 100 % réaliste de Tux qui fait du snow (copyright fidget 1999)
Une fois vos deux clef en main, vous pouvez redémarrer sous Linux. Branchez la clef Linux Mint, sélectionnez-là dans votre UEFI (par là pour une petite description du procédé), puis laissez le temps au PC d’arriver au bureau. Lorsque que cela est achevé, direction la page suivante !
|
|
 | Un poil avant ?En cabine • Impact visuel DXR/DLSS/Sharp pour Cyberpunk 2077 | Un peu plus tard ...Après Rocket Lake, au tour d'Alder Lake de fuiter sur GeekBench |  |
| 1 • Préambule |
| 2 • Du vieux BIOS au saint UEFI |
| 3 • |
| 4 • Réduire sa partition système |
| 5 • Changer sa carte de partition |
| 6 • Réinstallation du système d'amorçage de Windows |