Comptotuto • Transformer son installation de Windows Legacy en UEFI, sans perte de données |
————— 29 Décembre 2020
Comptotuto • Transformer son installation de Windows Legacy en UEFI, sans perte de données |
————— 29 Décembre 2020
Avant de convertir votre disque, il faut lui libérer de l’espace. En effet, l’UEFI va, pour démarrer un OS, chercher un programme d’amorçage situé dans une partition dédiée, nommé « Partition EFI », qui n’est évidemment pas présente sur les systèmes BIOS. Ici, nous allons donc pousser vos données pour faire un peu de place (500 Mio suffisent amplement, pas de panique) pour la création future de la partition EFI. Suivant la taille de votre disque, l’opération pourra prendre plus ou moins de temps, et ne pourra pas être interrompue. Vous avez été prévenus !
Une fois sur le bureau de Linux Mint, cherchez GParted dans le menu principal.
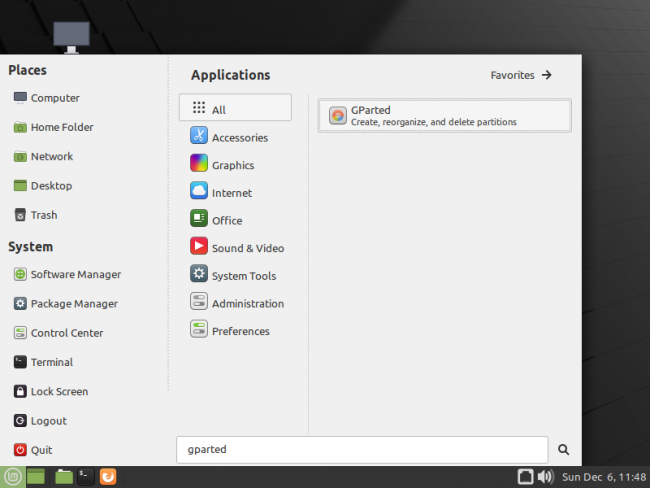
Lancez l’application : vous devez arriver directement sur votre disque. Pensez bien à vérifier que le modèle et sa capacité correspondent avec votre C:\, il serait dommage de modifier votre disque de données... Dans ce cas, sélectionnez le bon disque à l’aide du menu déroulant situé en haut à droite, puis sélectionnez la plus grande partition disponible, cliquez droit dessus, et sélectionnez l’option « Resize/Move ».
/dev/sda ; mais, si vous avez plusieurs médias de stockage, ce peut être /dev/sdb, /dev/sdc ou encore /dev/nvme0n1 si vous être sur un SSD PCIe.
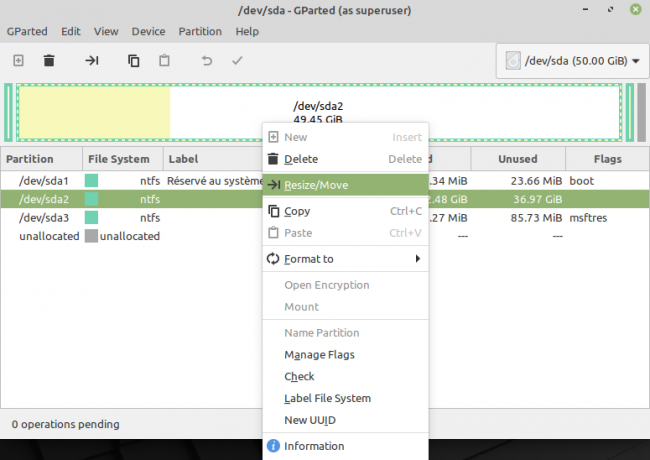
Une fenêtre s’ouvre alors : entrez « 500 » dans la ligne Free Space Preceding (MiB) afin de libérer de l’espace pour notre future partition EFI, puis cliquez sur « Resize/Move ».
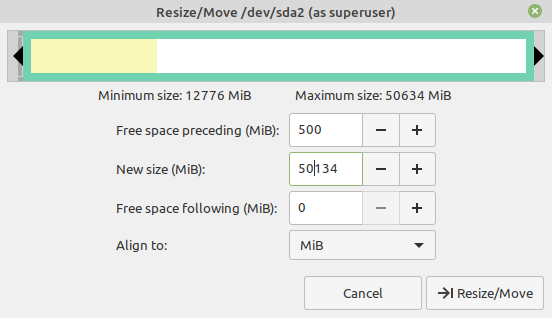
Vous êtes accueilli par un message indiquant que votre OS ne pourra plus booter suite à ces modifications : effectivement, c’est bien ce que l’on désire. Cliquez sur « ok ».
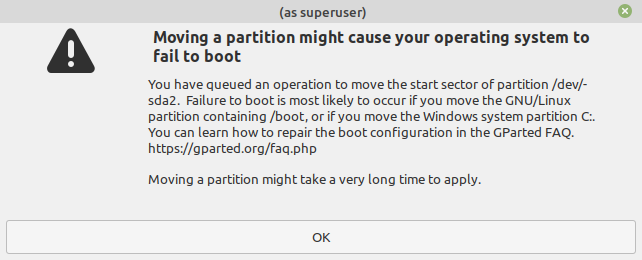
Maintenant, il faut appliquer les changements et écrire physiquement sur le disque, opération qui s’effectue en cliquant sur l’icône de validation. Attention, l’opération peut être très longue et n’est pas annulable. À partir de ce moment, vous ne pourrez plus utiliser Windows jusqu’à la fin du tutoriel !
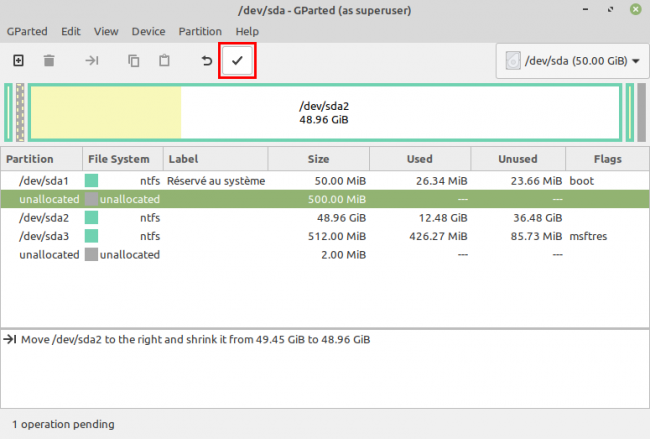
Une charmante fenêtre vous indique le temps restant. Sortez la cafetière et un journal, cela peut être très long !
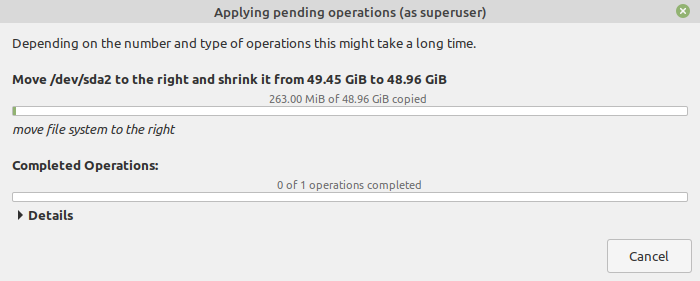
Une fois l’opération terminée, vous pouvez quitter GParted, qui ne nous est plus d’aucune utilité, et passer à la page suivante, qui consistera à changer votre carte de partition.
|
|
 | Un poil avant ?En cabine • Impact visuel DXR/DLSS/Sharp pour Cyberpunk 2077 | Un peu plus tard ...Après Rocket Lake, au tour d'Alder Lake de fuiter sur GeekBench |  |
| 1 • Préambule |
| 2 • Du vieux BIOS au saint UEFI |
| 3 • Préparation de hostilités |
| 4 • |
| 5 • Changer sa carte de partition |
| 6 • Réinstallation du système d'amorçage de Windows |